How to Change AutoCAD Background Color – Step by Step Guide | How to change AutoCAD background color so you feel more comfortable learning? Here is a quick way to turn it to black, white, pink or any other color.
In itself the way your AutoCAD window looks will make you have a harder time learning. I recall that the computer I used to work on at my school had changed its AutoCAD background color to pink (Who would have thought someone will even be comfortable doing this). This is totally used every time I had to work on that unit to slow down my thought process.
Fortunately, I’ve recently learned how to adjust the background of AutoCAD to black.
How to change background color in autocad?
To change the background color in AutoCAD, follow these steps:
- Click on the “Application” button in the top-left corner of the AutoCAD window.
- Go to the “Options” button, which is located at the bottom of the menu.
- In the “Options” dialog box, click on the “Display” tab.
- Under the “Window Elements” section, you will see a dropdown menu called “Color Scheme.”
- Click on the dropdown menu and select “Dark” or “Light,” depending on your preference.
- If you want to customize the background color, click on the “Colors” button, which is located next to the “Color Scheme” dropdown menu.
- In the “Drawing Window Colors” dialog box, you can customize various colors, including the background color.
- To change the background color, select “Uniform Background” from the “Color” dropdown menu.
- Choose the color that you want by clicking on it in the “Color” list.
- Click “OK” to apply the changes and close the dialog box.
Once you have completed these steps, your AutoCAD background color will be changed according to your preferences. If you want to revert back to the default settings, simply follow the same steps and select the “Light” or “Dark” color scheme option.
How to change background color in autocad 2022?
To change the background color in AutoCAD 2022, follow these steps:
- Click on the “Application” button in the top-left corner of the AutoCAD window.
- Click on “Options” in the drop-down menu.
- In the “Options” dialog box, click on the “Display” tab.
- Under the “Window Elements” section, you will see a dropdown menu called “Color Scheme.”
- Click on the dropdown menu and select “Dark” or “Light,” depending on your preference.
- If you want to customize the background color, click on the “Colors” button, which is located next to the “Color Scheme” dropdown menu.
- In the “Drawing Window Colors” dialog box, you can customize various colors, including the background color.
- To change the background color, select “Uniform Background” from the “Context” dropdown menu.
- Choose the color that you want by clicking on it in the “Color” list.
- Click “Apply & Close” to apply the changes and close the dialog box.
Once you have completed these steps, your AutoCAD 2022 background color will be changed according to your preferences. If you want to revert back to the default settings, simply follow the same steps and select the “Light” or “Dark” color scheme option.
How to change autocad background color
The default color when you install AutoCAD is a grayish color that appears to turn black. Really, that is the context that I feel most comfortable using these days.
We can sometimes change the AutoCAD display’s background color.
The default color is black, and we make drawings in this color. Regardless of the background color, the pdf output will be in white only.
Using LAYERS, which we have discussed already, we can create drawings in various colors.
How to change AutoCAD background to black?
To change the background color in AutoCAD to white:
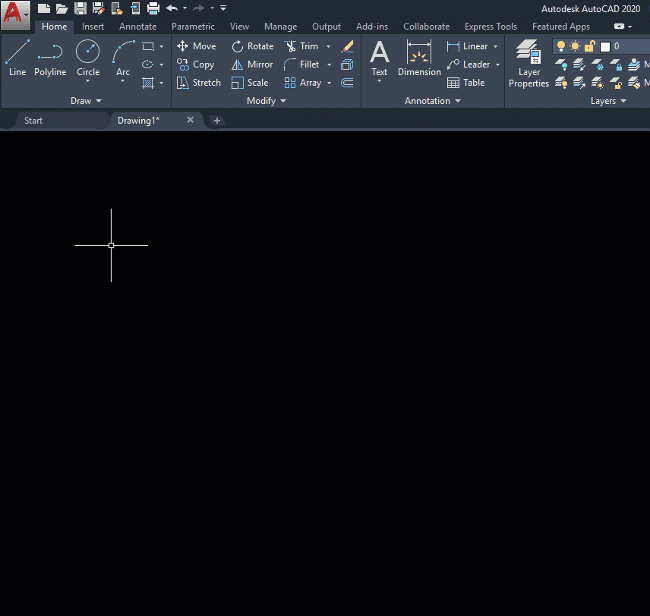
- Step 1 – Right click on the drawing area and select Options…
- Step 2 – Click on the Drafting tab, and click on Colors…
- Step 3 – Select >> 2D model space in Context Tab.
- Step 4 – Select >> Uniform background in Interface Element.
- Step 5 – Select >> Desired Color (Black) from Color section which is drop down menu color.
- Step 6 – Click on Apply & Close. You’re Done.
How to change AutoCAD background to white?
If you’re searching the answer of How do I change Autocad background from white to black than read further. If you want to change the background color of AutoCAD to white, all you need to do is follow the same example above, the only difference being that you choose a white color instead of a black color in Step 3, Part 3.
- Step 1 – Click Application button > Options.
- Step 2 – In the Options dialog box, Display tab, click Colors.
- Step 3 – In the Drawing Window Colors dialog box, select the context and the interface element that you want to change.
- Step 4 – On the Color list, select the color that you want to use.
You can change AutoCAD’s background color to any color of your desire using this tutorial.
You can also adjust more than just the background color, to see the impact they will have on your AutoCAD, feel free to play with the other attributes.
Don’t worry about messing up, you can always return to the default settings by clicking on the “Restore all contexts” button.
How Do I Change The Background Color In Paper Space In Autocad 2018?
To change the background for paperspace you need to go to Options and on the Display tab, click on the COLORS button and make your changes.
How do I change the background color in AutoCAD Mac?
- Step 1 – In the Application menu, click Preferences.
- Step 2 – In the Application Preferences dialog box, left column, click Look & Feel.
- Step 3 – Under Interface Theme, click in the Model box, and then click a color, or click Select Color. …
- Step 4 – If you clicked Select Color, the Color Palette dialog box is displayed. …
- Step 5 – Click OK.
How Do I Change The Background Color In TrueView?
- In the context menu choose “Options…”.
- On the Display tab click on the button Colors.
- The background color for the modes “2D model space” or “3D parallel projection” can be set through the element “Uniform background”;
- The crosshairs color through the element “Crosshairs”.